目次
基本操作
基本操作はUnityの公式マニュアルを参照してください。2023/5/20現在、2021LTSのものが日本語化されていなかったので2020LTSへのリンクです。
プロジェクトの作成
ゲームの開発を始めるには、プログラムやグラフィック、Unityで作成したゲームオブジェクトなどをまとめて保存しておくプロジェクトというものをまずは作ります。
Unity Hubにはアセットやプログラムが組み込まれていてすぐに遊ぶことができるテンプレートプロジェクトが用意されています。今回はFirst Personテンプレートを使ってみましょう。
- Unity Hubを起動します
- プロジェクトを選択して、新しいプロジェクトをクリックします
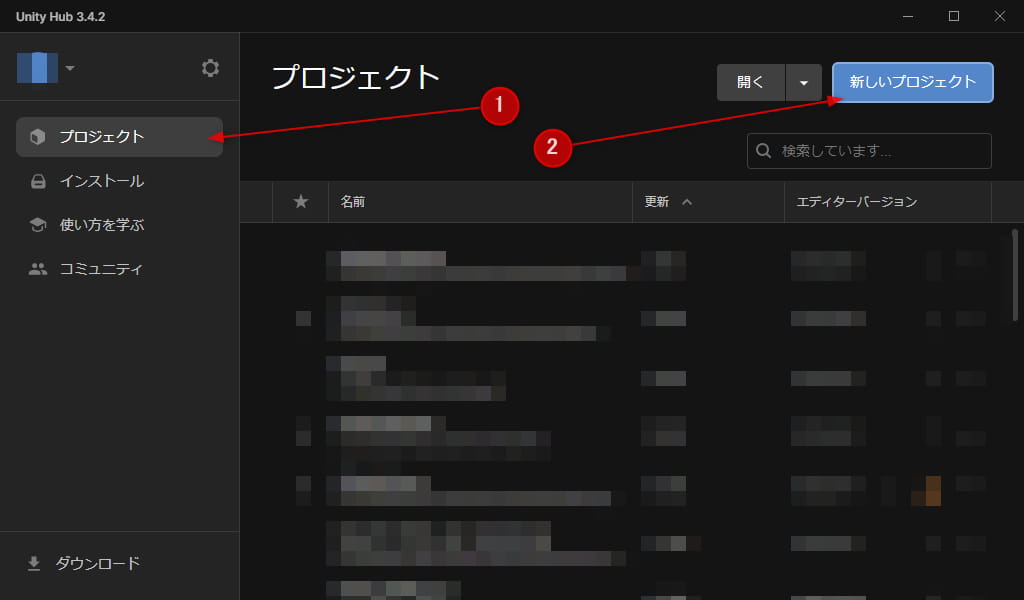
- すべてのテンプレートを選択 > テンプレートを下にスクロール > First Personeを選択 > プロジェクトを作成をクリック
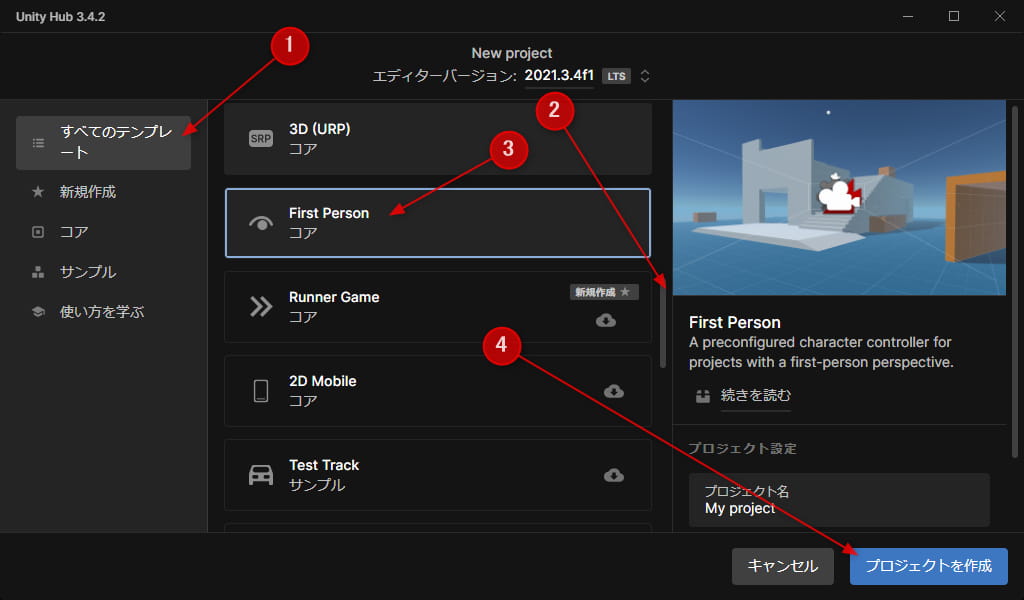
お試しで後で消せばいいかということでデフォルトの場所にMy projectという名前で作成しました。もしあれなら適当なフォルダーを選択して、適当な名前をつけてください。
プロジェクトの作成にはかなりの時間がかかります。数分は覚悟してのんびり待っていて下さい。
- プロジェクトが起動したら、上の真ん中辺りにある三角のPlayボタンを押して開始してみましょう
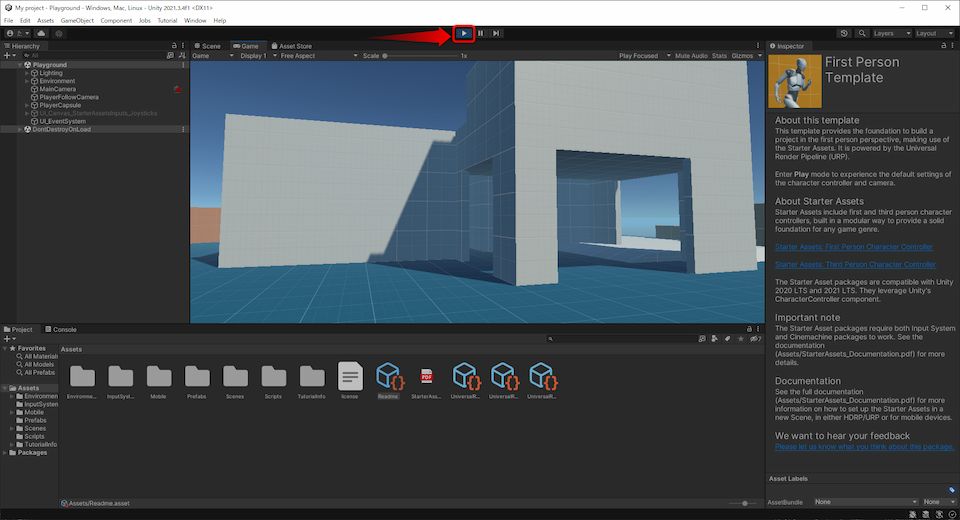
WASDキーや矢印キーで移動。Spaceキーでジャンプ。マウスで視点を変えることができます。
このようなテンプレートを使うことで、手軽にプロトタイプを作ることができます。
これで終わりでは味気ないので、プレイヤーの移動操作を自分で作ってみましょう。
先ほど押したPlayボタンをもう一度押すと、Unityのプレイが停止します。
Unityはプレイ中にプロジェクトの編集ができますが、プレイ中に行った操作は、一部のデータを除いて元に戻されてしまいます! 作業する時は、必ず停止するようにしてください。
自分でプレイヤーを作る
ここからはこちらのレイアウトで説明します。
Unity体験 3D操作を作ろう(First Person Template)
- 3Dテンプレートで新規プロジェクトを作成してUnityの基本操作
- First Person Templateのプロジェクトを開きつつ、休憩雑談
- 少し操作
- カプセルを作成してRigidbodyをアタッチ
- カメラの設定を確認。プレイヤーからカプセルを注目
- プレイヤーを削除
- 新規スクリプトを作成してカプセルにアタッチ
- 前進させる
- キー入力の仕方
- キー入力と前進、後退を連携
- 右に旋回
- キー入力を左右に対応
- 速度の調整など